
How do I set my printer to print labels effectively?
Share
In today's fast-paced, technology-driven environment, the ability to easily and efficiently print labels can be a game-changer for many individuals and businesses alike. If you find yourself asking how do I set my printer to print labels and finally want to tackle this task, youre in the right place. This guide will delve deep into the steps needed to set up your printer for label printing, offering tips and tricks along the way.
Label printing can be essential for various professional and personal tasks, from organizing documents to sending out packages seamlessly. For tech professionals and enthusiasts, the challenge of label printing can often lead to frustration if proper steps are not followed. This comprehensive guide promises to simplify the process. Let's dive into the specifics.

The Importance of Proper Printer Setup
When asking how do I set my printer to print labels, understanding the importance of the proper setup is crucial. A well-configured printer ensures that your labels come out as intended, without wasted materials or printing errors. You might be surprised to learn how even minor adjustments can impact the overall quality of your labels.
Choosing the Right Printer for Labels
Not all printers are created equal when it comes to printing labels. Here are some factors to consider:
- Printer Type: Laser printers are typically better for high-volume tasks, while inkjet printers can provide vibrant colors for more detailed labels.
- Label Compatibility: Ensure your printer is compatible with the label stock you plan to use, whether its roll, sheet, or continuous.
- Print Resolution: Look for printers with a high DPI (dots per inch) for clearer, sharper labels.
Preparing Your Printer for Label Printing
Once you've chosen your printer, it's time to prepare it for label printing. Heres how:
- Install Drivers: Ensure the printer drivers are installed and up-to-date. This facilitates seamless communication between your computer and printer.
- Load Label Material: Depending on the type of labels, load them correctly in the printer's tray to avoid jams.
- Printer Settings: Access the print settings on your computer and select label or custom size to fit your label dimensions.
Using Software for Printing Labels
To enhance your label-printing experience, use dedicated software or applications designed for creating labels. Here are a few options:
- Microsoft Word - A robust option for basic label designs.
- Google Docs - A cloud-based alternative for printing labels anywhere.
- Square - Excellent for point-of-sale and inventory label printing.
Step-by-Step Guide: How to Set Your Printer to Print Labels
Now lets walk through the process of printing labels with your printer.
1. Designing Your Labels
Open your preferred label software and begin designing your labels. customize elements like size, font, and color to suit your needs. Always remember to align your design with the size of the label stock youre using.
2. Configuring Print Settings
Before printing, it's critical to check your print settings. Access the print dialog box and:
- Select the correct printer from the dropdown menu.
- Adjust the paper size to match your labels.
- Set the print quality to High or Best for optimal results.
3. Performing a Test Print
It's always a good idea to perform a test print on regular paper before using your actual label stock. This helps ensure everything aligns correctly and appears as intended.
4. Printing Your Labels
Once satisfied with the test print, load your label stock into the printer and start printing your labels. Monitor the process to ensure there are no jams or misprints.
Common Troubleshooting Tips
Even the best setups can encounter hiccups. Here are some troubleshooting tips to keep in mind:
- Paper Jams: Make sure the labels are loaded properly and that there isn't an excessive number in the tray.
- Inconsistent Printing: Check that the printer heads are clean and that there are no issues with your ink or toner.
- Alignment Issues: Prolonged testing with regular paper can help fine-tune alignment before using your label stock.
Advanced Tips for Label Printing
For tech professionals looking to take their label printing to the next level, here are some advanced tips:
- Design Software: Consider using advanced design software like Adobe Illustrator or CorelDRAW for highly customized designs.
- Batch Printing: If printing large volumes, set up batch printing jobs to save time.
- Barcode and QR Codes: Incorporating barcodes and QR codes into labels can enhance scanning and tracking features.
Related Resources
For further information on printing labels, check out these additional resources:
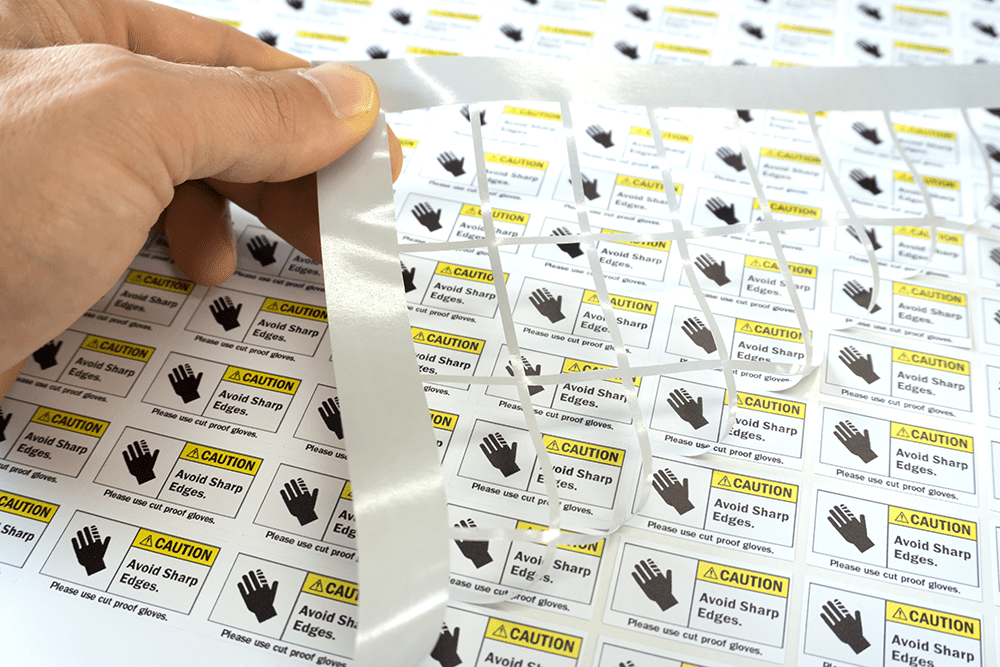
Frequently Asked Questions
Q1: What type of printer is best for label printing?
A: Laser printers are often more efficient for high-volume tasks, while inkjet printers provide better color quality for detailed designs.
Q2: Can I print labels using regular paper?
A: While you can use regular paper for testing, it is not advisable for final prints without label stock designed for your printer.
Q3: How do I prevent paper jams when printing labels?
A: Always ensure your labels are loaded correctly, and avoid overfilling the tray to reduce the risk of jams.
As an Amazon Associate, I earn from qualifying purchases.
